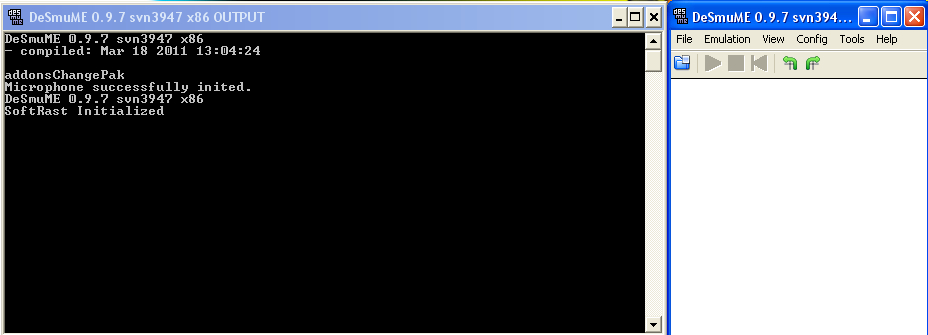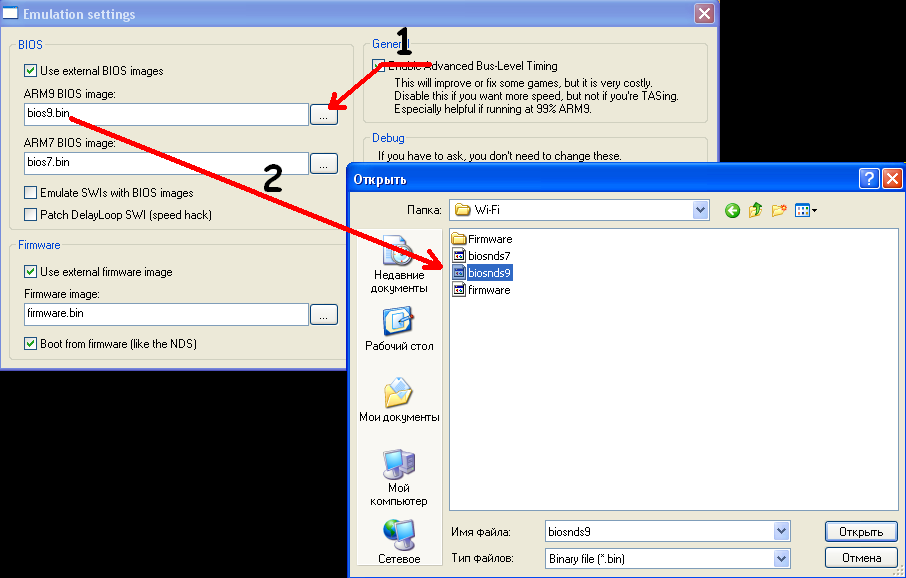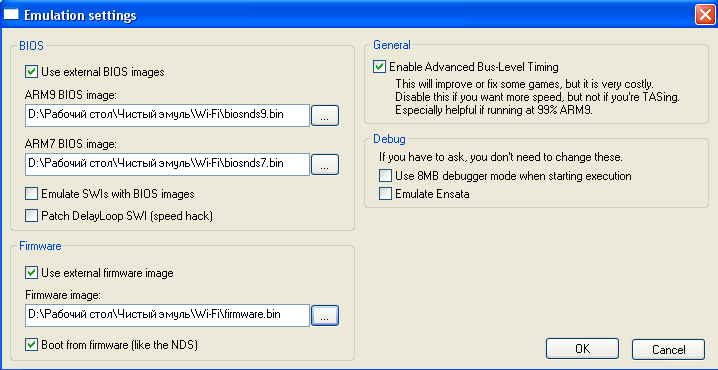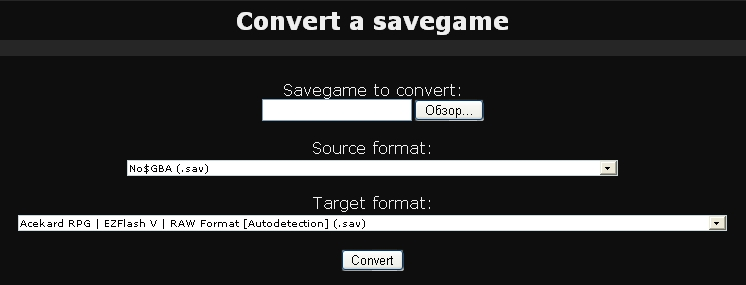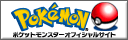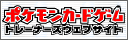Специально для конкурса ПокеИсследователь на Serebii.ru
Авторы инструкции: Buizeru & Nix
Мануал по настройке эмулятора с WiFi
Скачать всё необходимое (включая мануал в ворде)
Вступление.
Всем привет =) Данный мануал был написан Buizeru & Nix для того, чтобы помочь Вам в настройке эмуля-тора с WiFi.
Мануал состоит из двух частей. В первой показывается общая настройка эмулятора для игр с нуля. Во вто-рой расписывается более тонкая настройка для того, чтобы можно было использовать существующие сохране-ния.
В итоге после всех этих настроек и при успешных результатах, вы получите возможность полноценной игры с возможностью трейда (эмулятор <-> DS), обменом в ГТС, получением ивентов, сражениями по сети, доступ в Global Link и т.д.
Несколько предварительных предупреждений и замечаний:
• Используется эмулятор DeSmuME
• Сразу хотелось бы предупредить – не любой интернет подойдёт для данного эмулятора. Необходимо Lan-соединение, а ещё лучше выделенка. Пользователи с АДСЛ и другими модемными подключениями могут даже не пытаться настраивать эмулятор. Возможно, в последующих версиях DeSmuME проблема с этим будет решена.
• Для Windows 7 и Vista эмулятор нужно будет запускать с правами администратора.
• Мы лично проверили ромы DPP/HS/BW на работу WiFi. Поэтому если вы удачно всё настроите, сможете подключать WiFi с любой из этих игр.
Часть первая.
Настройка эмулятора для игры "с нуля”
(без использования существующих сохранений игры)
1. Устанавливаем WinPcap_4_1_2 (на всякий случай проверьте по интернету наличие новой версии). После установки перегружаем компьютер.
2. Распаковываем куда-нибудь архив Wi-Fi. Созданную папку можете переименовать как Вам угодно. Мы будем называть её папка с эмулятором (здесь и далее ПсЭ).
Примечание:
• Для этой папки выберите конечное место, откуда вы её не будете никуда перемещать, иначе при пере-мещении все настройки сбросятся).
• При разархивировании может получиться "папка в папке”, поэтому приведём скрин конечной ПсЭ, с ко-торой и будем работать
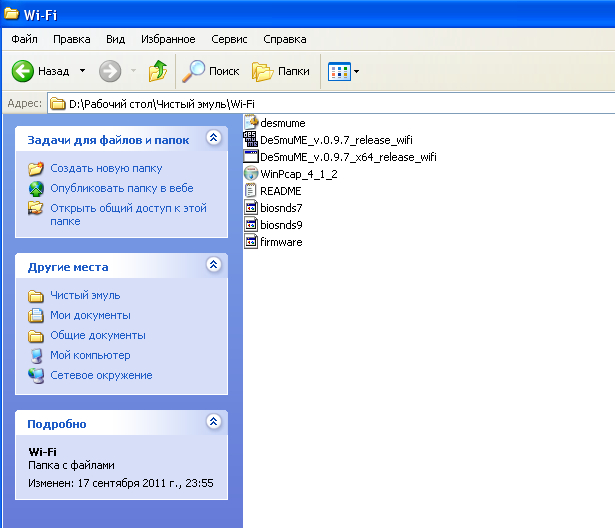
3. Переместите в распакованную ПсЭ файлик firmware.dfc
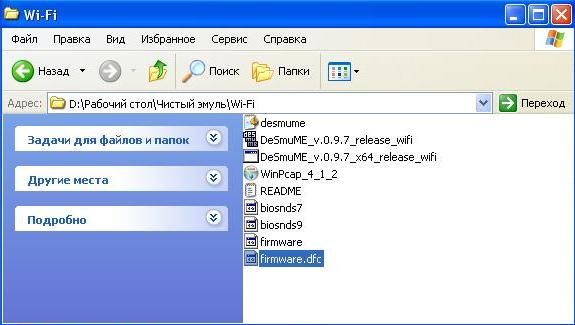
4. Заходим в ПсЭ, и запускаем DeSmuME_v.0.9.7_release_wifi (на всякий случай проверьте по интернету на-личие новой версии).
5. Мы будем работать со вторым окном. Окно с командной строкой не закрывайте, оно должно быть откры-то всегда.
6. Настраиваем эмулятор.
• В меню "Config” выбираем пункт "Wifi Setting”.
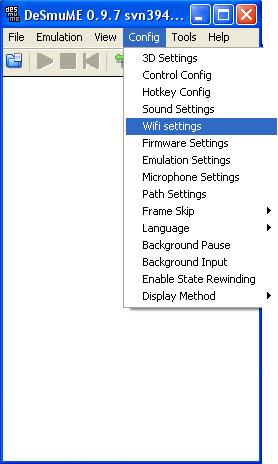
В открывшемся окне выбираем "Infrastructure”.
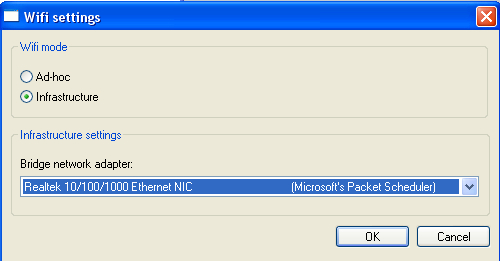
Ниже располагается список с сетевыми картами.
ВАЖНО! Сетевая карта в списке должна быть одна – та, что подключена к интернету. Все осталь-ные отключайте в сетевых подключениях. Если в выпадающем списке есть выбор двух и более карт/устройств, то эмулятор не определит интернет, даже если вы его указали в настройках и вся последующая работа будет зря. На скрине ниже показан подобный случай.
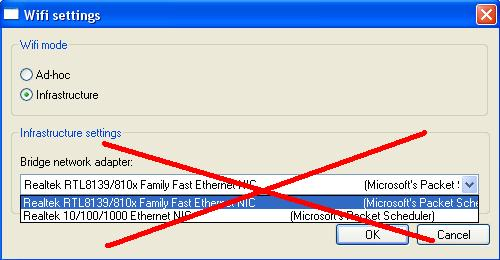
Проверяем список сетевых карт и жмём ОК.
• В меню "Config” выбираем пункт "Emulation Setting”
В открывшемся окне ставим галочки, как показано на скрине:
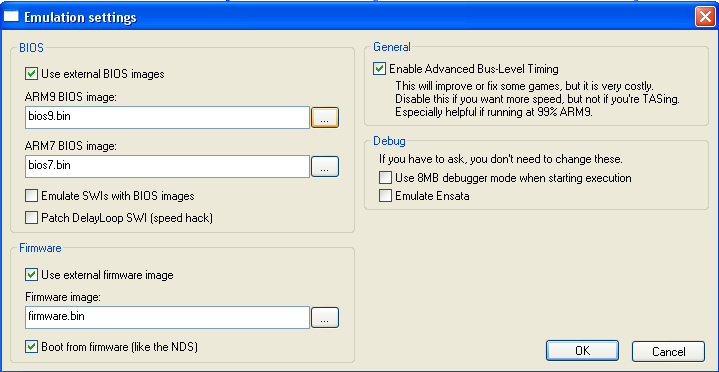
Далее. На скрине выше Вы видите строки bios9.bin, bios7.bin, firmware.bin. Необходимо прописать пути к этим файлам. Нажмите на кнопку … рядом с каждой строкой. Откроется окно, в котором надо будет найти ПсЭ (обычно она находится на уровень выше)
Для каждой строки выберите файл с нужным названием, как показано на следующем скрине:
В итоге у Вас в каждой строке будут прописаны пути. К примеру, в нашем случае получилось так:
Проверяем все настройки в этом окне и жмём ОК.
• Открываем ПсЭ. В ней, после только что сделанных настроек "Emulation Setting” появляется папка Firmware. В неё надо скопировать (не переместить!) файл firmware.dfc
На этом настройка эмулятора заканчивается.
7. Запускаем ром (DPP/HGSS/BW)
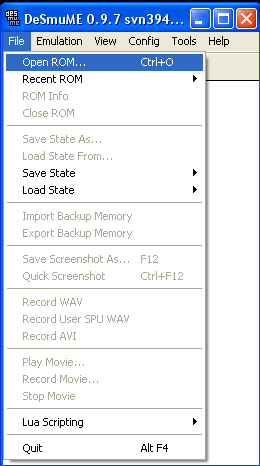
Примечание. При нажатии на "Open ROM” в ПсЭ автоматически создаётся папка "Roms”, куда при жела-нии можно поместить выбранный ром с игрой.
8. Мы выбрали ром с Pokemon Black Version. Всё, что мы будем делать дальше, одинаково подходит для любой из игр DPP/HGSS/BW. Доходим до страницы с меню игры. Заходим в "Nintendo WFC Setting”
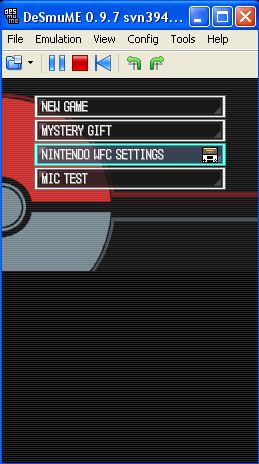
9. Заходим в "Nintendo Wi-Fi Connection Setting” (большая синяя кнопка). Видим на первом подключении (Connection 1) уже настроенную точку с надписью "Ready”.
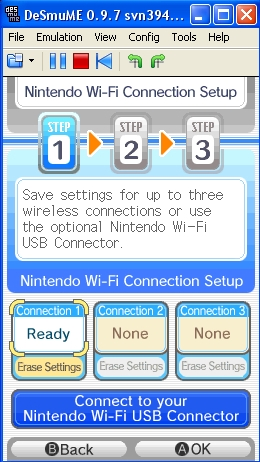
Жмём на "Ready”. Затем на "Test Connection”
Начинается тестирование точки подключения.
При удачном соединении вы получите надпись "Connection successful”. В нашем случае интернет подце-пился сразу.
Это будет означать что все настройки были сделаны верно.
Любая ошибка, кроме 20104 указывает на неподходящий интернет, лишние сетевые карты и тд. Ошибка 20104 показывает, что превышен лимит ожидания. В этом случае пробуйте тест подключения несколько раз до тех пор, пока эмулятор не подцепит интернет.
Поздравляю Вас с успешной настройкой эмулятора! Наслаждайтесь полноценной игрой =)
Часть вторая.
Дополнительные настройки для того, чтобы можно было использовать
существующее сохранение на настроенном эмуляторе.
Несколько предупреждений и замечаний:
• Если вы никогда не играли на DeSmuME, а использовали только No$Gba, Вам необходимо конвертиро-вать файл настройки, используя, к примеру, этот сайт: http://www.shunyweb.info/convert.php
Настройки следующие:
• Если Вы ранее использовали DeSmuME для тех игр, которые хотите запускать на эмуле с WiFi, то нужно запомнить следующее. Папки как со старым, так и с новым эмулятором должны быть "железно” прикре-плены к своему месту. Их нельзя будет перемещать, переименовывать и тем более удалять. Даже если вы будете потом использовать только новый эмуль с WiFi, папка со старым эмулятором должна низменно быть на своём месте.
• Обязательно создайте резервную копию файла настроек desmume.ini нового эмулятора с WiFi, а также существующих сохранений игры.
• И последнее. Настройка чисто экспериментальная. В нашем случае всё получилось, хоть и не сразу. Если у Вас не получится, тогда советую рыть интернет для поиска решения, либо проходить игру заново с нуля.
Итак. Переходим к самой настройке.
1. Открываем две папки – с новым и старым эмуляторами. Находим в обеих папках файлы desmume.ini
2. Открываем оба файла со старыми и новыми настройками.
Примечание. Не перепутайте, что где находится. Все пути и значения, указанные на скринах, идут только для примера - к себе их копировать не нужно! У Вас будут свои значения.
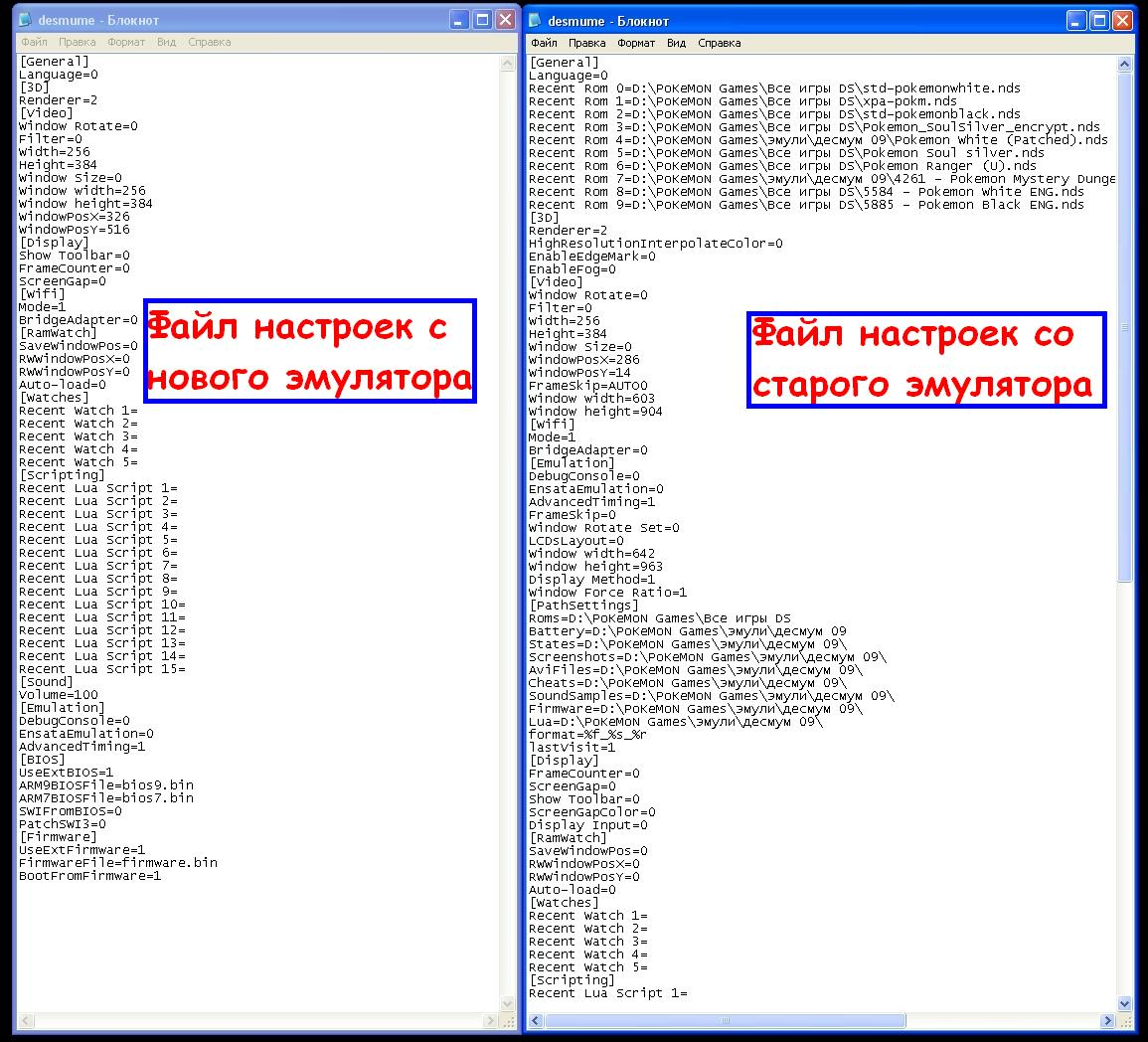
3. В файлике старого эмулятора находим строку AdvancedTiming. Копируем (не вырезаем!) все строки, иду-щие после AdvancedTiming до строки [BIOS]
4. В файлике нового эмулятора находим эти же самые строки AdvancedTiming и [BIOS] и вставляем между ними скопированные строки.
Примечание. Пустые строки недопустимы
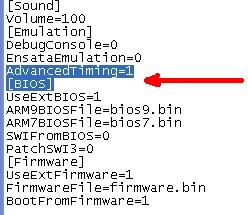
5. Сохраняем файлик нового эмулятора и пробуем загружать ром. Если сохранения не будет, то перепро-верьте всё ещё раз. Если и в этом случае ошибки не нашлось, тогда советую поискать решение в интерне-те.
Вот и всё. По всем вопросам обращайтесь в соответствующую тему.
Благодарим за внимание =)